The user account named ”root” is a superuser with read and write privileges to more areas of the system, including files in other macOS user accounts. The root user is disabled by default. If you can log in to your Mac with an administrator account, you can enable the root user, then log in as the root user to complete your task.
Download the relevant macOS or OS X installer from Apple, then use Terminal to create a USB installer you can boot up from. Or use the OS X installation disc that came with your machine — or buy a new one — to boot up and install OS X on your Mac’s hard drive. If you need to search for files in OS X, one option it is to use the OS X Terminal application and some of its services. Topher Kessler Oct. 18, 2013 3:41 p.m.
Make Terminal windows stand out with profiles. When you’re logged in to several servers, unique background colors and window titles specified in profiles help you easily spot the right Terminal window. Use profiles built into Terminal, or create your own custom profiles. How to create profiles for Terminal. The Terminal in OS X is a relatively powerful environment, where you have access to a number of scriptable tools that can help you configure, gather information, and otherwise use your Mac in ways that you cannot otherwise do with a mouse and graphical elements. ITerm2 lets you slice up a single window into multiple panes, each with its own independent.

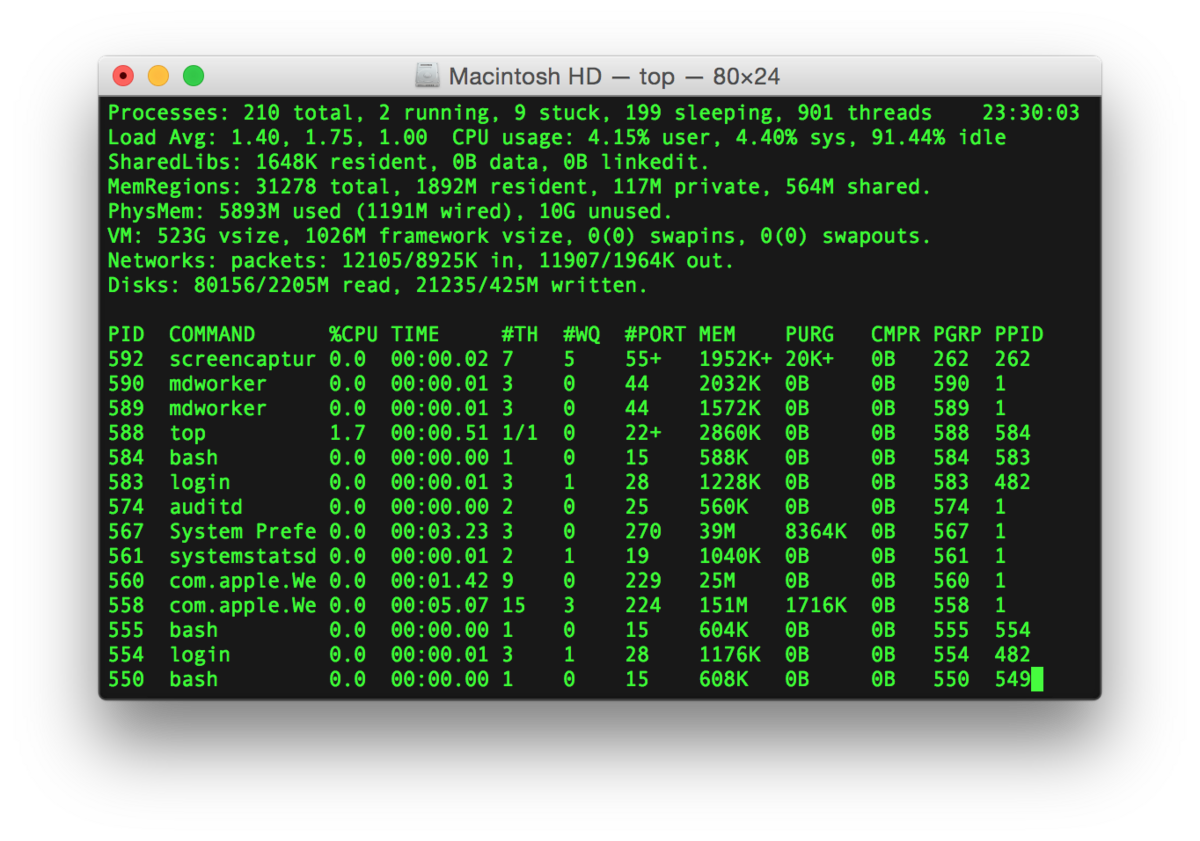

The root user account is not intended for routine use. Its privileges allow changes to files that are required by your Mac. To undo such changes, you might need to reinstall your system software. You should disable the root user after completing your task.
It's safer to use the sudo command in Terminal instead of enabling the root user. To learn about sudo, open the Terminal app and enter man sudo.
Enable or disable the root user
- Choose Apple menu () > System Preferences, then click Users & Groups (or Accounts).
- Click , then enter an administrator name and password.
- Click Login Options.
- Click Join (or Edit).
- Click Open Directory Utility.
- Click in the Directory Utility window, then enter an administrator name and password.
- From the menu bar in Directory Utility:
- Choose Edit > Enable Root User, then enter the password that you want to use for the root user.
- Or choose Edit > Disable Root User.
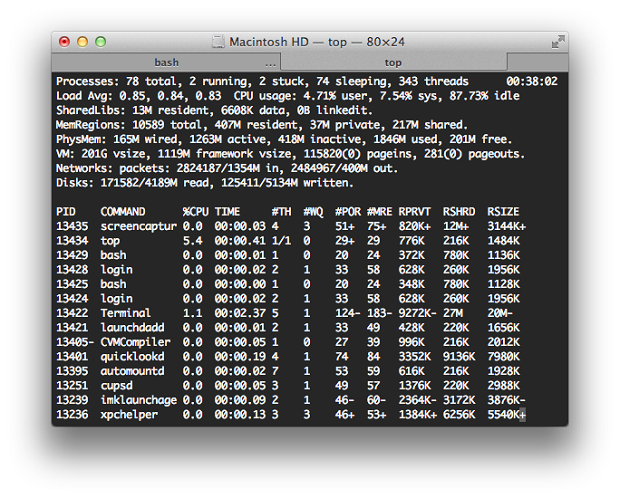
Log in as the root user
When the root user is enabled, you have the privileges of the root user only while logged in as the root user.
- Choose Apple menu > Log Out to log out of your current user account.
- At the login window, log in with the user name ”root” and the password you created for the root user.
If the login window is a list of users, click Other, then log in.
Remember to disable the root user after completing your task.
X Terminal For Mac Osx
Change the root password
Terminal For Mac Os
- Choose Apple menu () > System Preferences, then click Users & Groups (or Accounts).
- Click , then enter an administrator name and password.
- Click Login Options.
- Click Join (or Edit).
- Click Open Directory Utility.
- Click in the Directory Utility window, then enter an administrator name and password.
- From the menu bar in Directory Utility, choose Edit > Change Root Password…
- Enter a root password when prompted.
