Step 1:
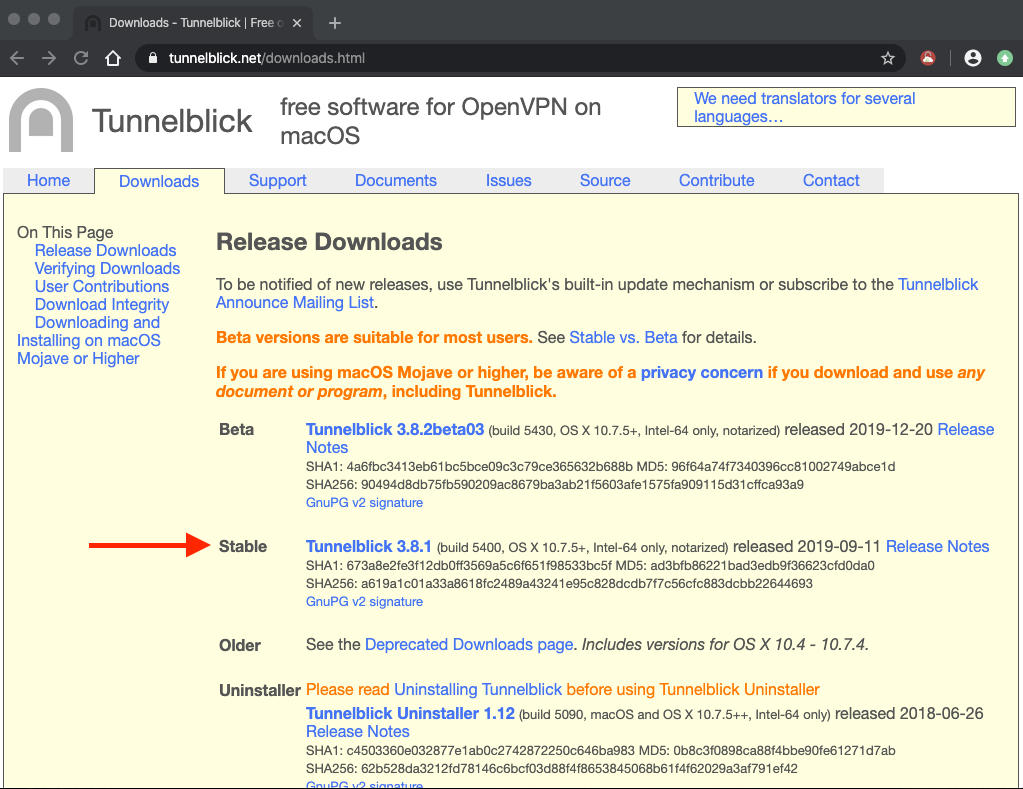
Open VPN Client starts operating as an automatic system once it is installed on your Open VPN Mac Setup. Keep a closer look at the step by step phases of its installation and usage. Follow the steps below for Open VPN on Mac Os installation. Enter your Mac admin account password and press OK. The configuration files that you just installed will appear in the Configurations section on the Tunnelblick app. Connect to the VPN. To connect to a VPN location, click on the configuration file of a specific location. Then press Connect. Enter Surfshark service credentials and click OK.
The OpenVPN Connect Client for macOS, latest version, currently supports these operating systems: OS X 10.8 Mountain Lion; OS X 10.9 Mavericks; OS X 10.10 Yosemite; OS X 10.11 El Capitan; macOS 10.12 Sierra; macOS 10.13 High Sierra; macOS 10.14 Mojave; Downloading and installing the OpenVPN Connect Client for macOS. The OpenVPN protocol is not one that is built into macOS. Therefore a client program is required that can handle capturing the traffic you wish to send through the OpenVPN tunnel, and encrypting it and passing it to the OpenVPN server. And of course, the reverse, to decrypt the return traffic.
Download Tunnelblick
Step 2:
Install TunnelblickTo begin installation, navigate to your Downloads folder and double click the Tunnelblick disc image (DMG) file you just downloaded.
Step 3:

Double-click on the Tunnelblick icon
Step 4:
Confirm opening. A new dialogue box appears: “Tunnelblick is an application downloaded from the Internet. Are you sure you want to open it?” Click Open.
Step 5:
An administrator username and password will be required so Tunnelblick can be secured
Step 6:
Launch the application. A dialogue box will appear: “Installation succeeded. Tunnelblick was successfully installed. Do you wish to launch Tunnelblick now?” Click on Launch.
Step 7:
In new dialogue box. Click on I have configuration files. You can download OpenVPN configuration files here.
Step 8:
Choose configuration typeIn new dialogue box Which Type of Configuration Do You Have. Click on Tunnelblick VPN Configuration(s)
Sign up today for free and be the first to get notified on new updates.
Step 9:
Click Done
Step 10:
Double-click the Tunnelblick configuration folder (with .tblk files) in your Downloads folder
Step 11:
Openvpn For Mac Osx
Select the serverSelect the server you want to install config for, and double-click on it. Select for which user(s) you want to installation to be active (recommended Only me), (an administrator username and password will be required to install files).
Step 12:

Enter your system administrator password to fix permissions for the configuration files. If so, enter your system username and password
Openvpn Macos Catalina
Click OK
Openvpn For Mac Os X
Step 13:
Click on the Tunnelblick icon to bring down the dropdown menu and click on Connect Server, (“selected server-from the list of servers”)
Step 14:
You may be asked for your VPN login and password. Enter your LimeVPN login (e-mail address) and password. Click the box next to Save in Keychainto save the username and password for future connections. Click OK
Step 15:
Openvpn Mac Os X Tunnelblick
Once connected to VPN, the Tunnelblick icon will change from a dark tunnel to a lit tunnelTo disconnect click on the Disconnect button.
