- How To Reset Password For Wifi On Mac
- How To Find Password For Wifi On Macbook Air
- Forgot Wifi Password Mac
- Finding Your Wifi Password Mac
- Find Wifi Password Mac
One of the best things about being an internet entrepreneur and running a blog (the one you’re reading) for a living is that I can work from almost any place that has internet, or more precisely, a Wi-Fi network I can connect to. This liberty has had me hopping from one coffee shop to another, the ones with free Wi-Fi of course. That also means that I’ve got a list of wireless networks saved on my Mac that help me automatically connect to the Wi-Fi of a place I’ve visited before.
Method 2: Terminal on Mac. Mac contains a built-in application that allows its users to control the device with the use of the command prompt. This method, however, is suitable for those who know the exact name of the WI-FI network that they want to retrieve the password for. It works best for those who prefer direct resolutions. How to Find WiFi Password on Mac. When friends come over to visit, the first question they always ask is, “What’s your WiFi password?” Here’s how to use Keychain Access to find your WiFi password on a Mac. Open the Keychain Access app. You can find this in Applications Utilities. Type your WiFi network’s name in the search bar.
Although I don’t need to bother about the Wi-Fi password once it is up and running, there are times when I might need to see them (when I need to share it, for instance). You don’t expect me to remember them, do you?
So, this post is about finding the password of a Wi-Fi network that’s saved in your Mac. Unlike in Windows, where you can directly go to the Properties of that particular network and make it show the password, things are a bit different on the OS X versions.
Here are the steps to make Mac show a Wi-Fi password.
Step 1: Note the name of the network by clicking on the Wi-Fi icon. It goes without saying that this is a network you are connected to or have connected to in the past.
Step 2: Go to Spotlight by hitting Command + Space bar and type Keychain. Keychain is an utility that comes built-into Macs, and does the job of storing system-wide passwords.
How To Reset Password For Wifi On Mac

Step 3: Open Keychain Access and you should find that network listed there somewhere. If you can’t locate it at a glance, try searching for it using the search bar at the top. In my case, it was there right at top of the list.
Step 4: Right-click on that listing and click on Get Info. You may choose to copy the password to the clipboard and then paste it on TextEdit in order to reveal it, but if you just want to quickly see the password then you can do it right here.
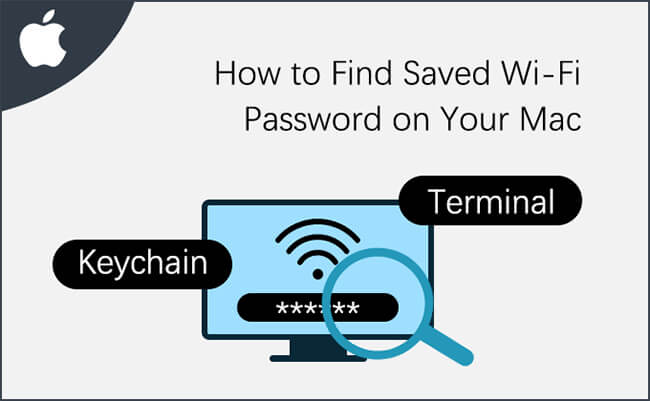
Step 5: You’ll now need to click the Show password checkbox in the box that pops up.
Step 6: Keychain will ask you to enter the admin password before it can show you the password of that particular network. Enter the password, click on Allow and voila, your password will spring up instantly!
That was how you can easily reveal passwords of Wi-Fi networks you’ve used on your Mac. Veteran users of OS X won’t find anything special in this, but people who’ve just switched to a Mac or have been using it for a long time without having a brush with Keychain should find it helpful.
The above article may contain affiliate links which help support Guiding Tech. However, it does not affect our editorial integrity. The content remains unbiased and authentic.Also See
How To Find Password For Wifi On Macbook Air
#password #wifiForgot Wifi Password Mac
Did You Know
123456 is the most common email password.
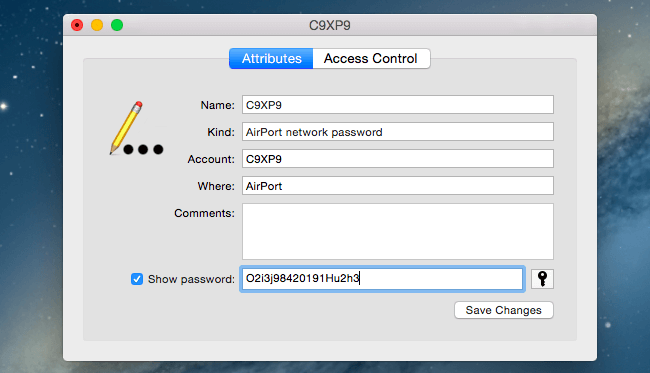
Finding Your Wifi Password Mac
More in Mac
Find Wifi Password Mac
Top 4 Ways to Fix Mac Desktop Icons Missing or Not Showing
