Select Find My Mac, then click Options. If you see a Details button, you need to set up Find My. Turn any of the following on or off: Find My Mac: Turning this option on allows you to locate your Mac if you misplace it, and protect the information on it. Don’t start panicking, because you can use Apple’s Find My service to quickly locate your lost or stolen iPhone, iPad, Mac, and even AirPods within a matter of seconds. Apple’s Find My app has been available for years now, and it’s accessible across iOS, iPadOS, and macOS devices. The new Find My app combines Find My iPhone and Find My Friends into a single, easy-to-use app on iOS, iPadOS, and now macOS. Find My can help you locate your devices and your friends and family. And now it can help you find your devices even when they’re offline.
After you set up Find My, you can locate a lost or stolen device, or even help a friend find their missing device. You can also share your location with friends, family, and contacts, ask to follow a friend’s location, or get directions to a friend’s location.
How to turn on Find My for your iPhone, iPad, or iPod touch
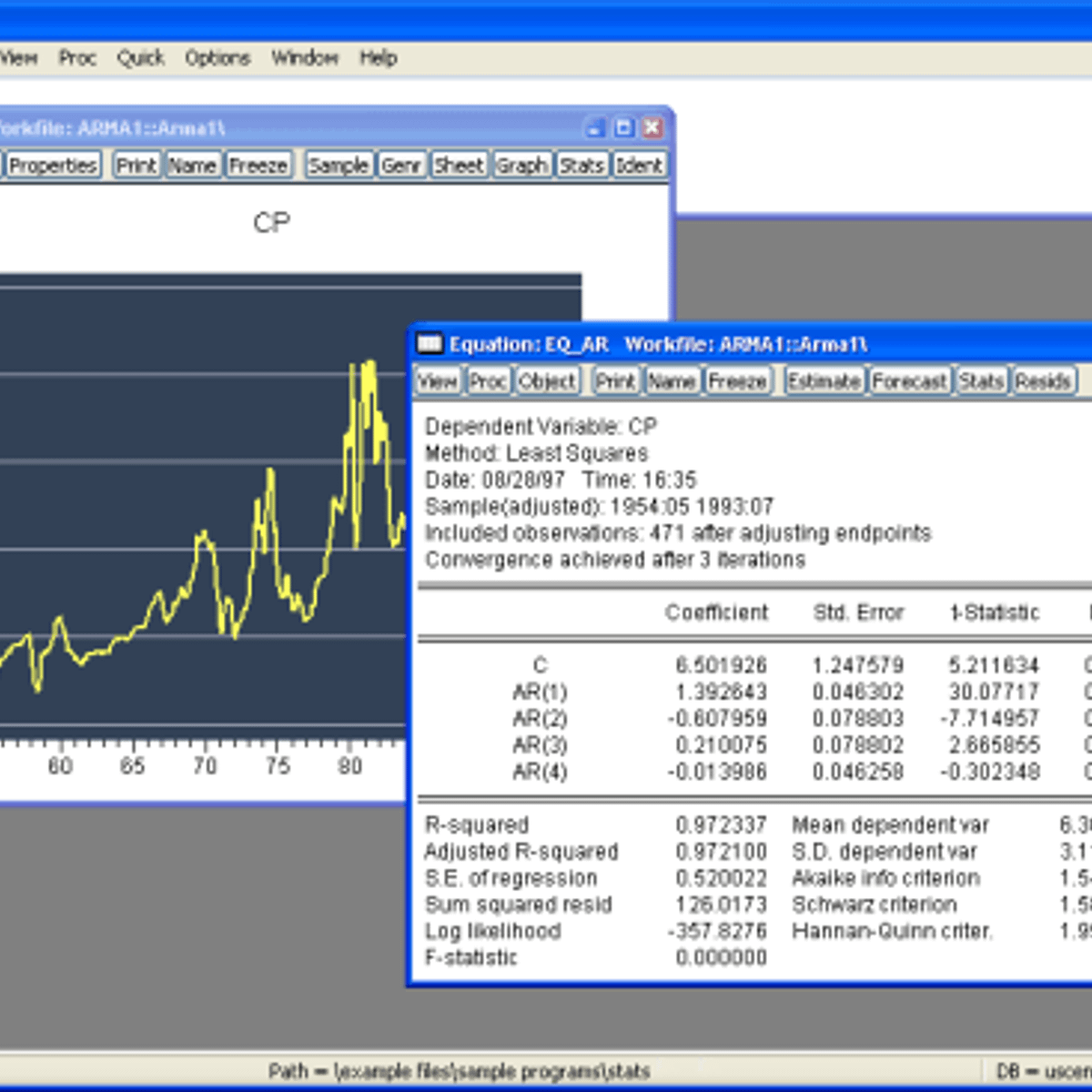
- On your iPhone, iPad, or iPod touch, open the Settings app.
- Tap your name.
- Tap Find My.
- If you want friends and family to know where you are, turn on Share My Location.
- Tap Find My [device], then turn on Find My [device].
- To see your device even when it's offline, turn on Enable Offline Finding. To have the location of your device sent to Apple when the battery is low, turn on Send Last Location.
- If you want to be able to find your lost device on a map, make sure that Location Services is turned on. To do this, go to Settings > Privacy > Location Services, and turn on location services.
How to add your AirPods or Apple Watch to Find My
If your AirPods or your Apple Watch are paired with your iPhone, they're automatically set up when you turn on Find My iPhone.
How to turn on Find My for your Mac
- Choose Apple menu > System Preferences.
- Click Security & Privacy, then click the Privacy tab.
- If the padlock in the lower left is locked , click it, then enter the name and password of the administrator.
- Select Location Services.
- Select the Enable Location Services checkbox.
- Next to System Services, click Details.
- Make sure that the checkbox next to Find My Mac is selected.
- Click Done, then return to the main System Preferences window.
- Click Apple ID, then click iCloud.
- Select the checkbox next to Find My Mac.
If you have iOS 12 or earlier, or macOS Mojave or earlier
The Find My app combines Find My iPhone and Find My Friends into a single app included in iOS 13, iPadOS, and macOS Catalina. Here's what to do if you don't have iOS 13, iPadOS, macOS Catalina, or watchOS 6:
- Set up Find My iPhone on your devices.
- To find your device, use iCloud.com.
- To locate your friends and family, use Find My Friends.
- See how to share your location with your family.
Use the Find My app
Find My combines Find My iPhone and Find My Friends into one app in iOS 13.
Set it up
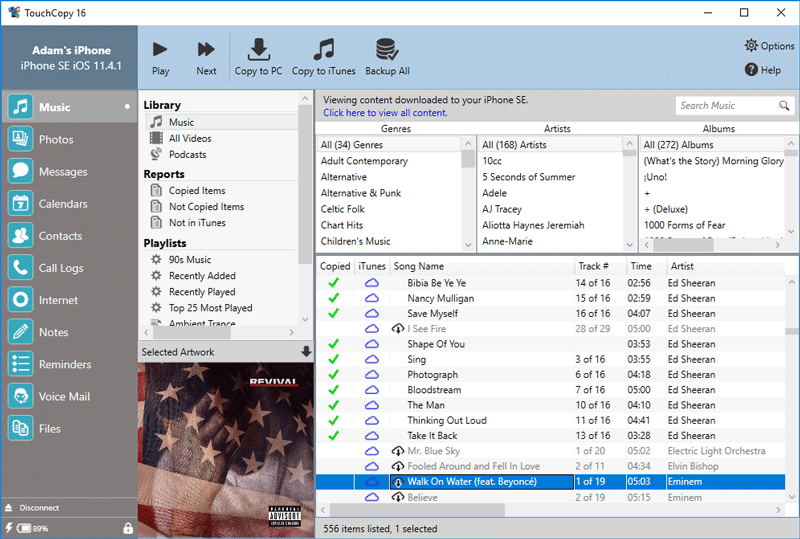
Set up Find My on your iPhone, iPad, iPod touch, or Mac. You can use it to find your AirPods or Apple Watch, too.
Get started with the appShare locations
Find My Iphone From Mac
Easily locate friends and family members. Share your location with others, and let them share back.
Find your friendsFind devices


With Find My [device] and Location Services turned on, you can locate a lost or missing device.
Find My Iphone Mac App Download
Locate your deviceMac Find My Iphone
How to use Find My
Use the Find My app in iOS 13 to help locate lost devices and share your location with friends.
Watch the video on YouTubeUse Find My on iCloud.com
Turn on Activation Lock
Find My Iphone For Mac App
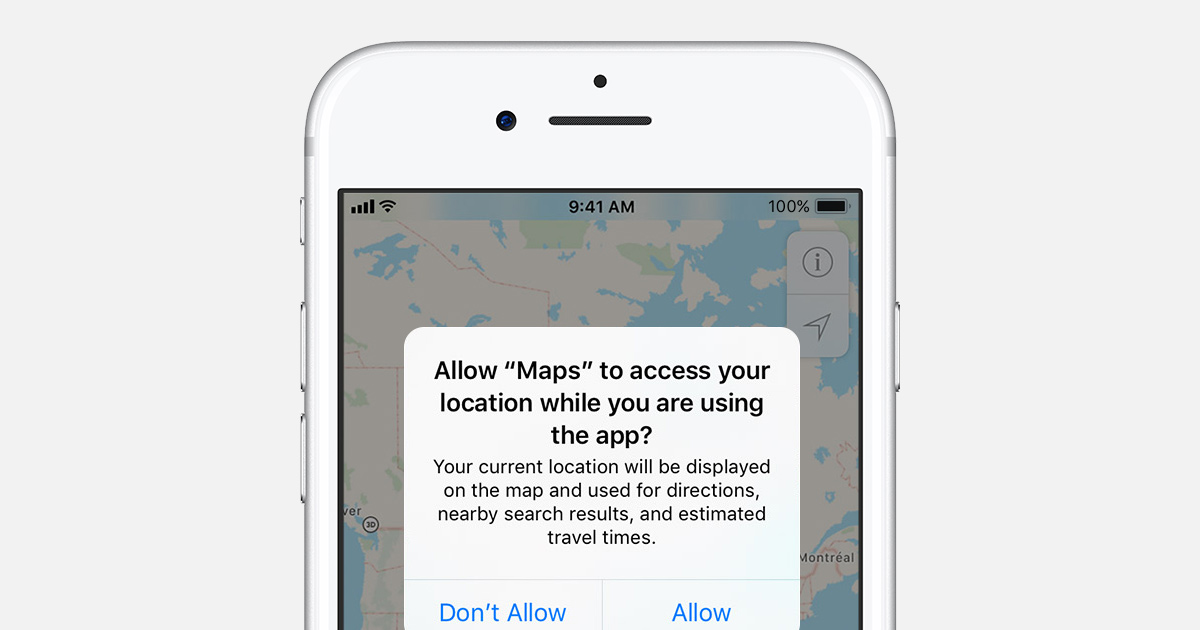
Find My includes Activation Lock, a feature that prevents anyone else from using your iPhone, iPad, iPod touch, Apple Watch, or Mac if it's ever lost or stolen.
Still can't find your device?
If you think your iPhone, iPad, iPod touch, Mac, Apple Watch, or AirPods is lost or stolen, these steps might help you find it and protect your data.
