New Updatable Configurations - Tunnelblick Free open source OpenVPN VPN client server software GUI for Mac OS X. Includes OpenVPN, OpenSSL, easy-rsa, and drivers. AppleScript Support - Tunnelblick Free open source OpenVPN VPN client server software GUI for Mac OS X. Includes OpenVPN, OpenSSL, easy-rsa, and drivers. Tunnelblick is a free, open source graphic user interface for OpenVPN, a Virtual Private Network (VPN), on OS X and macOS. It provides easy control of OpenVPN client and/or server connections. It provides easy control of OpenVPN client and/or server connections.
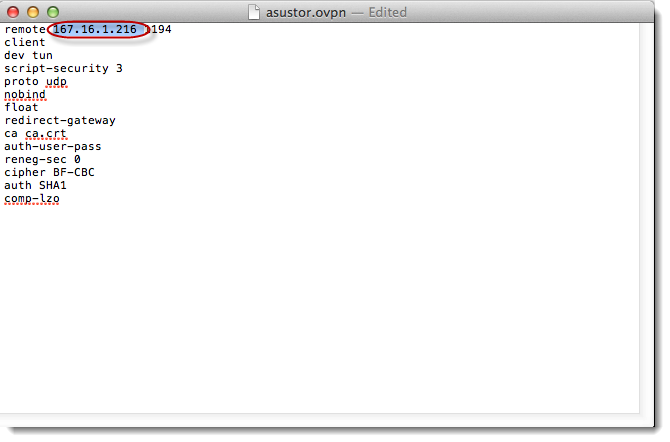
Highlighted Articles Discussion Group | On This Page Special note for those who may have installed RaptorVPN or Urban Shield VPN or other VPN software: These installations have backups that must be removed before installing Tunnelblick. See this Discussion Group thread. Installing Tunnelblick and Getting it Set UpHere is what you need to get started using Tunnelblick:
To get started, double-click the disk image. You may see a message saying that 'Tunnelblick.app' is an application downloaded from the Internet. Are you sure you want to open it?'. Click 'Open'. A window will open. Control-click the Tunnelblick icon in the window and click 'Open' to start the installation process. You will be asked if you want to install/reinstall/upgrade/downgrade Tunnelblick. Enter an administrator username and password and click 'Install' to install Tunnelblick to your Applications folder. If you are reinstalling, upgrading, or downgrading, your current copy of Tunnelblick will be put in the Trash before it is replaced. After a few seconds, a new window will appear asking if you wish to launch Tunnelblick. Click the 'Launch' button to launch Tunnelblick. If your computer is already running Tunnelblick, you will be asked if you wish to close all connections and quit the current copy. Click the button to do so. You may see a window asking if you wish to check for updates automatically. Click a button to indicate your selection. When there are no configurations (which is usually the case the first time Tunnelblick is run), the 'Welcome to Tunnelblick' window will appear. Follow the instructions to add configurations. Launching TunnelblickTo launch Tunnelblick, double-click Tunnelblick in the Applications folder. If Tunnelblick is running when you log out, shut down, or restart your computer, it will automatically be launched when you log in. Using TunnelblickOnce Tunnelblick has been launched, you control it from the Tunnelblick icon in the Status Bar at the top of your screen. The Tunnelblick icon is usually placed between the time and the Spotlight icon. When no VPN connection is active, the icon is dim. If you click on the icon, you'll see a drop down menu. The menu has
If you click on 'Details', a new window will appear with a tab for each configuration. Each tab includes preferences, the OpenVPN log, and several buttons. You may use the standard keyboard shortcuts in the 'Details' window: Command-C, Command-X, and Command-V for copy, cut, and paste; and Command-A, Command-M, Command-W, and Command-Q to select all the text in the log that is currently being displayed, minimize the window to the dock, close the window, and quit the program. Connecting to a VPNTo connect to a VPN, either
To illustrate the connection being established, three dots will appear in the menu item, and the Tunnelblick icon will darken and lighten repeatedly. If the connection is successfully established, the Tunnelblick icon will be dark to show an open tunnel, and the 'Connect...' menu item for the connection will change to 'Disconnect...'. Depending on your setup, you may be asked for a passphrase or username/password combination before the connection can be established. You can save your passphrase, username, and/or password in Apple's Keychain by checking the appropriate checkbox. The connection will be active as long as you do not end it or log out. Putting your computer to sleep will close the connection but upon waking up from sleep Tunnelblick will attempt to reestablish the connection. Disconnecting from a VPNTo disconnect from a VPN, either
Quitting TunnelblickYou can quit Tunnelblick by:
Tunnelblick will close all connections that are not marked 'automatically connect when the computer starts' before it quits. Starting Tunnelblick AutomaticallyIf you don't quit Tunnelblick before logging out, it will be started automatically upon login. Don't confuse this automatic launch of Tunnelblick upon login with the 'automatically connect” options, which cause a connection to be established when Tunnelblick is launched or when the computer is started or restarted. If you have configurations that are marked 'automatically connect when the computer starts', they will be connected whenever your computer starts or restarts. When Tunnelblick is running, it will show the status of, and you will be able to control, any connections that were established when the computer started. SettingsThe 'Details' window allows you to control several settings for configurations. Select one or more configurations in the list on the left of the window, then change the settings as you wish. Four commonly changed settings are:
For more details on 'Set nameserver' see the following section. There are many other settings that control Tunnelblick's behavior. Click on the 'Advanced' button' or see Preferences for more details. The 'Set Nameserver' Check Box and DNS & WINS SettingsIf you are using DHCP, wish to use DNS and WINS servers at the far end of the tunnel when connected, and the VPN server you are connecting to 'pushes' DNS and WINS settings to your client, select 'Set nameserver'. (This is the situation for most users.) If you are using DHCP, wish to use your original DNS and WINS servers when connected, and the VPN server you are connecting to does not 'push' DNS or WINS settings to your client, select 'Do not set nameserver'. If you are using manual settings:
If your situation is not described above (e.g., if you use manual DNS settings and wish to use DNS servers at the far end of a tunnel when connected, or you wish to use the macOS ability to use different nameservers for different domains), you must create your own up/down scripts and select 'Do not set nameserver'. |
If you have a VPN service provider,they are the best source for support.
- Your VPN service provider is the organization which gave you your configuration files, and perhaps a username and password, and to which you are probably paying a fee for VPN service.
- Tunnelblick is free software that many VPN service providers recommend or supply to their customers. We do not provide VPN service, just software.
- For a list of Mac-friendly VPN service providers, see Getting VPN Service.
If your VPN was set up by someone else,they are the best source for support.
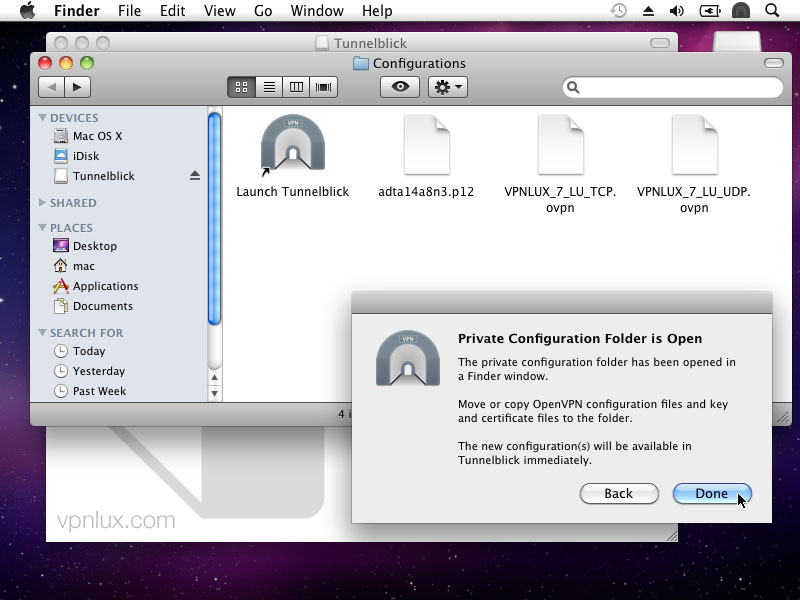
Tunnelblick Vpn For Mac Ios
If you set up your own VPN:
- For information about Tunnelblick, see the Tunnelblick documentation.
- For information about OpenVPN or OpenVPN configurations, please use the OpenVPN resources below.
If you have a question about OpenVPN or a problem with OpenVPN, OpenVPN documentation and support is the best place to go:
Tunnelblick Vpn
If nothing else helps, the Tunnelblick Discussion Group is the best place to ask and answer questions about Tunnelblick.
Tunnelblick For Mac Download
- Searching the discussion group is often the fastest way to find the solution to a problem — someone else may have already solved it!
- Before posting or replying to the Discussion Group, please read Before You Post.
