How to get your local IP address with Ipconfig equivalent for Mac OS X

Here type: ipconfig /flushdns and press Enter. This process won’t take too long. Once done, you will see the confirmation message. This is all from our side on flushing DNS on Mac. Indeed, you don’t need to flush DNS Cache often, but it helps when you face a problem with the website or network. Using correct command also does the job. When the Terminal window is opened, you need to type the correct flush DNS command in different Mac OS X versions: If you are using OS X 10.11 - 11.0 (Catalina, Sierra, High Sierra, Mojave, Catalina, and Big Sur), you need to type sudo killall -HUP mDNSResponder.
Sep 13, 2020 Above command will Clear, Reset, Flush Windows DNS Cache and Reset in Vista, Windows 7, and Windows 8, Windows 10. If you are on Linux environment then open Shell terminal and enter below command.
Ipconfig Mac – Just like you you can open command prompt in Windows and hit “ipconfig” to get your local LAN/WLAN IP address, you have the same option on a Mac in OS X with the command “ifconfig”.
How to Flush DNS Cache on Mac. For macOS Catalina, Mojave, High Sierra, Sierra, and macOS El Capitan the command is the same. Open Terminal using Launchpad or Use Finder → Applications → Utilities, or Spotlight Search (Command+Space Bar) for this. Now, you need to enter the command given below. Sudo killall -HUP mDNSResponder. When I change the IP address of an entry in the hosts file the system keeps resolving the associated name to the old address. I figured out that if you go to Network Preferences and change the interface configuration (ex.: to manual address and then back to DHCP) it seems to reload it.
Simply open up the terminal, eg. by pressing cmd+space and typing “terminal”.
Then type “ifconfig” and hit enter.
How to get your local IP address from System Preferences

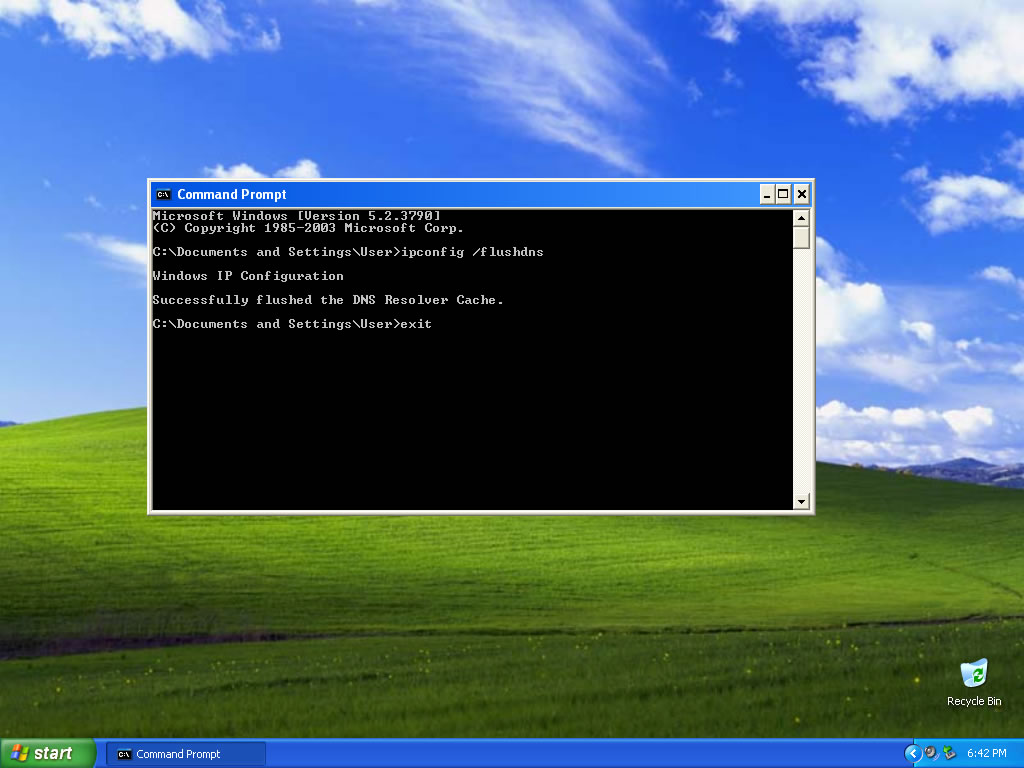
Ipconfig Flushdns For Mac Windows 10
Another option to get your local IP address on a Mac is to click the Apple logo in the taskbar, then click “System Preferences”, type “Network” and hit enter. This will open up a graphical view, which shows you your local IP address as illustrated:
