- Custom Desktop Themes For Macbook Pro
- Free Desktop Themes For Mac
- Custom Desktop Themes For Mac Os X
- Free Desktop Themes Windows 10
Entertainment • Updated on Feb. 21, 2020
Dec 14, 2019 Since you can't add system-wide themes to your Mac, your best bet is to activate app-specific themes. For example, if you use Alfred to control your Mac and have activated the Powerpack, you can use a custom theme to change how Alfred looks. Add Icons and Backgrounds With Personality. Finally, to apply the theme, Open System Settings Appearance Themes and select the theme in both the window-borders and controls section. More Ways to Make Linux Mint Look like a Mac If you’re minded to make the Mint desktop more like Mac OS X there are some additional things you can do to curate a Cupertino-style aesthetic on the.
Let’s face it. The default wallpapers on the Mac gets boring after a few weeks. And setting new wallpaper manually is tiresome.
What’s more, granted there is no shortage of “HD wallpapers” websites anywhere on the internet, at the same time the ever-growing demand for more has also given rise to a bevy of unusable, flat-out lousy offers.
So where to turn to for quality material?
Well you’ll be happy to know that there are awesome apps that deliver hand curated, spectacular art right to your desktop background every day or so.
Since I am a wallpaper junkie, I’m here with the best Mac wallpaper applications review for you guys out there who need to give your desktop a fresh coat of paint.

To do the topic full justice and cover all the bases, we have decided to break the winner down into separate brackets: standard HD wallpapers, Live Photo wallpapers and 3D wallpapers for animated backdrops. With that, please navigate our list according to your preference and enjoy your new wallpaper choice.
Best HD wallpaper app for Mac: Wallpaper Wizard 2
This Wallpaper Wizard is acquired by MacPaw and has been updated to version 2. It’s developed to give your Mac’s display changing, fresh looks from a curated collection of hand-picked HD, Retina-compatible photos.
I toppled across this great tool a little while ago and was flabbergasted seeing how efficiently this works.
Let’s see why this app has been stuck in my mind…
Design
My first thoughts of Wallpaper Wizard 2 was that it was not going to have an elegant interface… boy they proved me wrong. Just the website alone grasped my attention. All of the screenshots, features, and the collection of wallpapers being shown was completely amazing!
When you download and install the application, you’ll see a beautiful and elegant main interface. It is not cluttered with extra icons, here you’ll be approached with a simple “App Store” style catalog of numerous thumbnails of background collections.
Features
We are often used to great applications with great features: but personalizing the computer can also be an important task and we do not always have the time to dive among endless web pages to find what we are looking for. Wallpaper Wizard 2 offers different options to get it easily.
- Explore tab – This is the biggest selling point of Wallpaper Wizard… the gallery. This might surprise you, the developer handpicked more than 25,000 of 4K HD retina-compatible wallpapers that divided by themes and moods into collections. And naturally, every wallpaper in the app is of excellent quality and visual appeal.
When the developer team sent us the review request, they mentioned their source of those great gallery collection.We have several sources: websites with CC0 images (unsplash, pixabay), personal connections with authors and also we’ve partnered with depositphotos.com so part of the content is licensed from them.
Wallpaper Wizard gives several possibilities to find a collection matching your mood. You can either scroll through the Explore tab and check what’s in a catchy collection or use search by tags or keywords.
- Roll tab – Once you have selected a bunch of wallpaper categoriesand added to the Roll, you can set the app to start rotating them every 5, 15, 30 or 60 minutes, every day or every time you wake your Mac from sleep. If you have multiple displays, it can be set to either display the same wallpaper on both displays or pick a different one for each. If you don’t like a wallpaper that is currently displayed, the menu bar icon gives you the option to remove it from your queue.
- Favorites tab – I’m so glad to see the Favorites into play in Wallpaper Wizard. The tab is a home for your most precious wallpapers. Every time you click on the star button , a collection or picture it belongs to moves to Favorites, where you can easily find the Wallpaper you like.
Pricing
The Wizard Wallpaper app is available at the official website for $9.99 and is compatible with all Macs running Mac OS X 10.11 or later. It’s also available via Setapp, a $9.99 monthly subscription service.
A word of sum up
I’m really loving Wallpaper Wizard. It comes with simple yet elegant interface, and with some interesting options: multi-monitor support, creation of own collections and grouping of content by themes.
If you’re looking for some variety in your day, pick up a copy of Wallpaper Wizard 2. You can also check everything out before making a purchase, this software product gives you 7 days of free trial.
Best live wallpaper app for Mac: Live Desktop
If you’re bored of that still image for your desktop wallpaper, Live Desktop is a Mac app that gives you a selection of animated themes to choose from.
Interface
Like in the case of many applications of this sort, after Live Desktop has finished installing on your Mac, it can be easily accessed from OS X’s status bar by clicking its item.
Themes
With twenty-four official themes and an ever-expanding assortment of custom themes, Live Wallpaper offers an array of high-res images and animations to liven up your Mac screen.
Live Desktop is a customizable wallpaper app with loads of official themes that keep increasing as the user community adds more. Users can then import custom themes, which can be downloaded here. Each theme has a unique layout, clock, text, and weather forecast.
The app also includes highlight features such as edit mode and multiple monitor support. You can change the position of the time, clock, or text to any position. And if you use multiple monitors, you can choose to display different themes for each display.
Price
Live Desktop is available in Mac App Store for free, but comes $14.99 in-app purchase. It looks as though the developer will continue to pump resources into the app, meaning that the $14.99 outlay should get you a Mac app that will periodically get new themes and experiences added to it.
A word of note

Sure, live wallpapers can provide some pleasing eye-candy, but do them eat up battery? Yes, they do. But given that most of the apps are so optimized and battery friendly, a live wallpaper wouldn’t be a burden on your battery, CPU and performance of your Mac.
Best 3D wallpaper app for Mac: Earth 3D
Earth 3D is a cool app we recently discovered in the Mac App Store. It is a combination of 3D Screensaver and Live Wallpaper, you can launch app in a full screen and use as 3D screen saver or launch in a small window and enable Live Wallpaper mode and app periodically will generate a new wallpaper.
Earth 3D gives you live wallpapers and screensavers of the earth, with details of buildings, airplanes, and more. It shows you over 2,600 geographic objects, over 500 wonders of the world, a real=life night sky, a day/night cycle with city lights, and a whole lot more. The graphics are high-quality 3D, with HD textures for 1080p and up, and it supports Apple’s Retina displays. There’s also an interactive mode where you can click and drag to explore the planet.
Pricing
You can buy Earth 3D on the Mac App Store for US$2.99.
Other wallpaper app options
There were a lot of other great wallpaper apps that we considered when writing this review, but none of them quite measured up to our top picks. Still, they definitely have unique features that deserve a mention.
Irvue For Mac
Previously called Unsplash Wallpaper, it’s nice to see this Irvue app pulls desktop wallpaper photos from the Unsplash.com — a website with a ton of beautiful & free stock photos collection — and sets them as wallpapers for your Mac.
Irvue is a simple FREE app that lives in your menu bar at the top which allows you to adjust the settings which you can set to change at intervals of your choosing. It even allows you to download the images.
Wallcat
Wallcat is another lovely menubar app for Mac that automatically delivers a new wallpaper for your desktop.It offers curated streams of wallpapers that may or may not be from Unsplash.
You can’t change the update frequency, and new wallpapers are limited to once per day.
If you want a basic, hassle-free way to get wallpapers on your Mac, this is the app for you.
Satellite Eyes
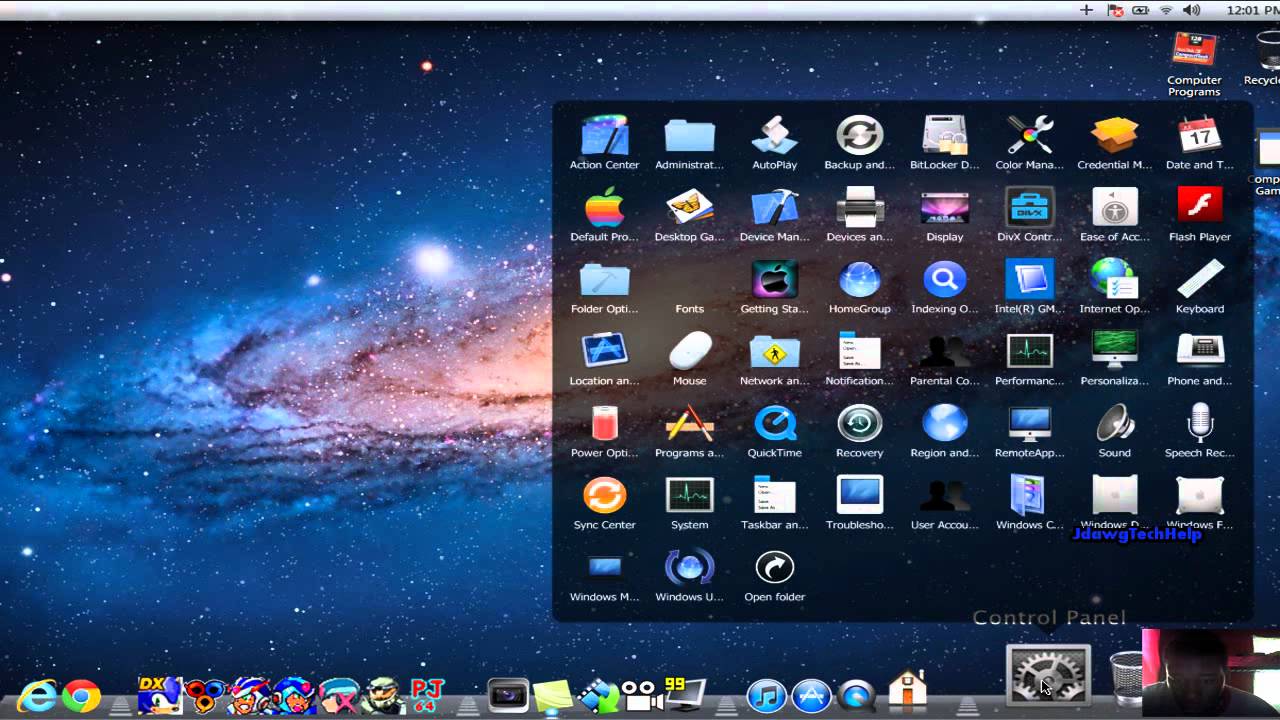
This live wallpaper is dead simple: Install Satellite Eyes, and your Mac’s GPS locates you and shows you a bird’s-eye view of your location from wherever you are.
It’s quite cool. Better yet, you get to tell your therapist that, yes, you really are being spied upon by an eye in the sky.
Living Wallpaper HD
Custom Desktop Themes For Macbook Pro
Living Wallpaper HD is a lightweight OS X application that offers a selection of beautiful, themed scenes that will add life to your desktop. From cityscapes and sunsets to far away galaxies – each with a cleverly integrated clock and weather widget – your screen will always have that special touch.
If you want to have weather and time related information right in front of you all the time, then Live Wallpaper HD is worthy of your attention.
Final words

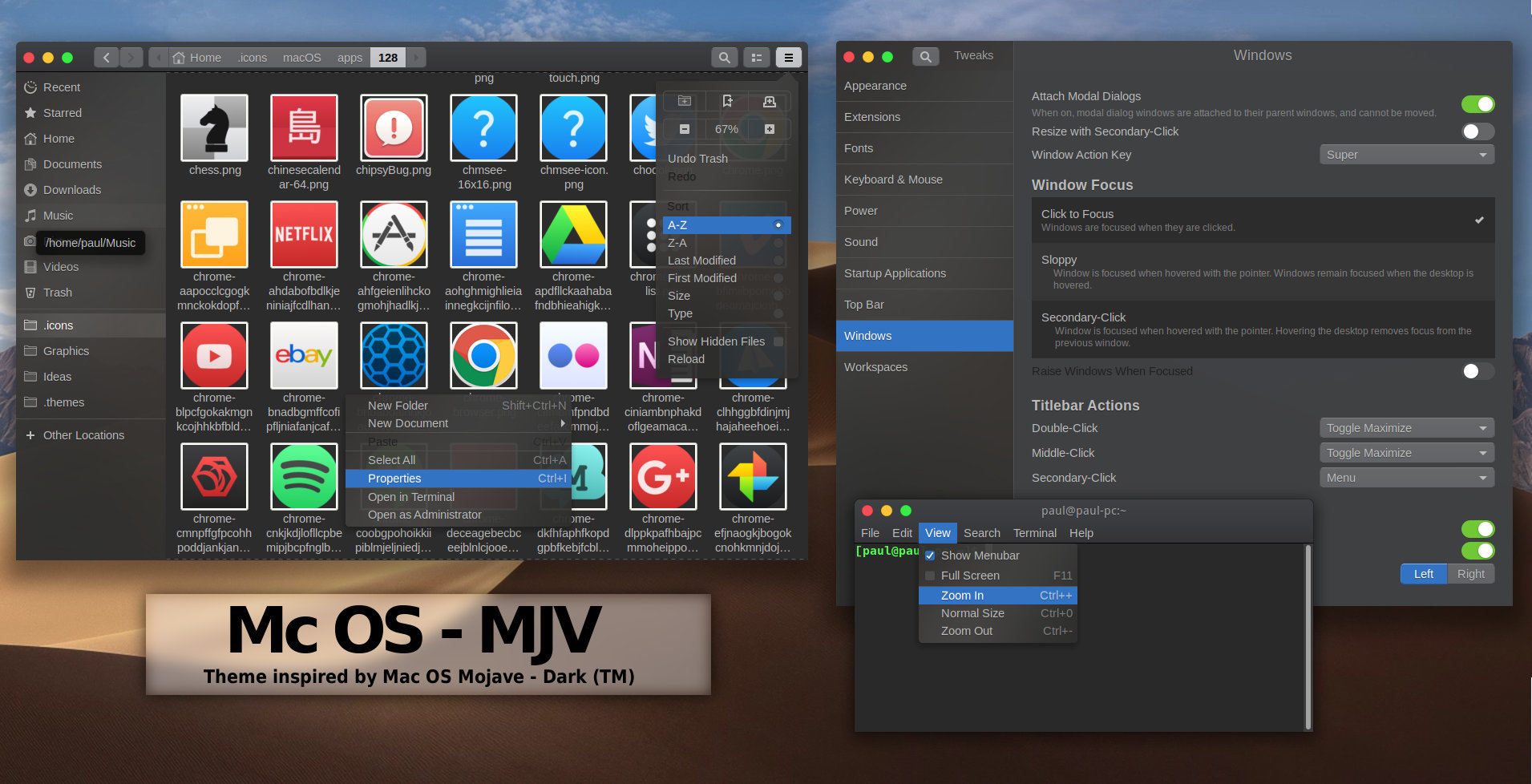
If you always have multiple apps open on your Mac, perhaps not, as you probably don’t pay much attention to the background image. However, if you like seeing gorgeous wallpapers on your Mac’s screen, these three picks make it easy and fun to do just that.
Well, you can do most stuff manually, for free. You can also find a song you like on iTunes in under 10 minutes, but why would you want to do that if there’s Spotify with millions of songs that are already there and already good? I guess it all boils down to how much you want/like/need what the app does, and if paying a few bucks can spare you the time and pain it takes, it’s probably worth it.
How to set a custom background image on Microsoft Teams on Mac
Free Desktop Themes For Mac
Here’s a look at how you can use a trick to set your own custom background image on Microsoft Teams on a Mac.
- Find an image you want to use, Wallpaperhub.app has a nice collection
- Quit Microsoft Teams with Command+Q
- Close or minimize all programs and go to your desktop
- Visit your system library by typing ~/Library via the Go To function of the Finder in the top menu bar
- Follow this path and click through these folders: Application Support -> Microsoft -> Teams -> Backgrounds -> Uploads
- Copy the image you want to use as a custom background in the uploads folder
- Relaunch Teams, join your meeting, follow the steps to choose a background image, and select your image from the list
Custom Desktop Themes For Mac Os X
Applies to
We’ve previously explained how you could use a “trick” to set your own custom background image in Microsoft Teams on a Windows 10 PC ahead of the general availability later this quarter, but it is also possible on Apple’s macOS, too.
It’s a feature you might want, as setting a custom background images gives your video calls a new look that’s different from Microsoft’s pre-set images. We still advise you to wait for the feature to officially roll out, but if you’re eager, here’s a look at how you can set your own custom background image on Microsoft Teams on a Mac by digging through system folders.
Update: Since this article was originally published, it’s now officially become possible to set custom background images in Teams. We invite you to check out our post here for more information.
Step 1: Look for an image
Before doing anything, we suggest you to find a background image that’s right for you. Wallpaperhub.app has a nice collection of images, but you also can use your own photos or something from Google Image search. Just keep your background image appropriate for the workplace, and make sure you’re not violating any copyright laws when using it. You’ll also want to make sure that you’ve logged in to your Mac with an administrative account, as you’ll be accessing system files in the next steps ahead.
Step 2: Quit Microsoft Teams
Next up, you’ll want to quit Microsoft Teams. Just like any other app on macOS, you can do this by holding the Command and Q keys together on your keyboard when in Teams. You also can go to the top menubar, click where it says Microsoft Teams, and then choose Quit Microsoft Teams. Quitting teams will ensure that you won’t lose any data when messing with the system folders.
Step 3: Go to your desktop and click the Go to Folder Option
Free Desktop Themes Windows 10
To continue, you’ll want to close or minimize all open windows and go to your Mac’s desktop. Click your desktop, and then visit the top menu. You should see an option for Go. Click it, and then choose Go to Folder. You’ll want to type in the following command.
~/Library
Once you input the text, click the Go button. This will open a new Finder window with your system library. You’ll want to click the Application Support folder. Then, click the Microsoft folder. Next, click Teams. You should then see a folder called Backgrounds. Double click to open it, and then look for the Uploads folder.
This is the folder where you’ll want to paste in the image you saved earlier. You can do this by copying it from the previous location with Command+C and then pasting with Command+V. You also can drag it in, too.
Step 4: Relaunch Teams
With the image file upload, you now can relaunch Teams. Head into your meeting, or join a waiting room as normal. Now, when you click the toggle switch for background options, you should be able to scroll to the bottom of the list to click and choose the image or images you just uploaded. You’ll also see the pre-set images from Microsoft, too, if you still want to use those.
Show us your backgrounds!
Officially, Microsoft still says that custom backgrounds won’t be coming to Teams until the end of this quarter. So, if you’ve just used this “hack” to try out your own background image, show us in the comments below. And, feel free to check out the rest of our Teams coverage over at our dedicated news hub.
Share This Post:
